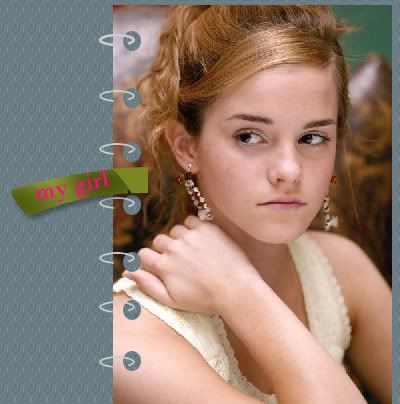create a photo Frame with a label
photoshop tutorials buy cheap adobe photoshop cs5
souce
http://www.aircavs.com/index.php?option=com_content&view=article&id=188:create-a-photo-frame-with-a-label&catid=34:tip
do you have some photo that you want make it a photoshop fram
,besides that,you want create a label for each photo? i find the picture
of emma ,and create a notepad style photo fram,and give it a lable my
girl.hope one day it become true!!!!ok let `s star ,tell you how make
it my girl !!
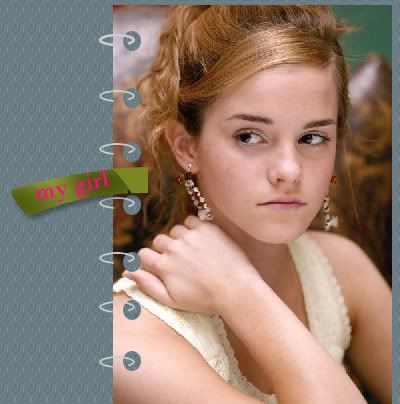 !
!
step 1 opan a new document
create a new file 400*404 pixels with the default resolution (DPI) of 72
before that i tell you how to make you own background .i use this picture as pattern.
Open up the file and apply Edit > Define Pattern to save this
picture as pattern, after that go back to our main document and use
Paint Bucket Tool (just use Pattern mode instead of Foreground).
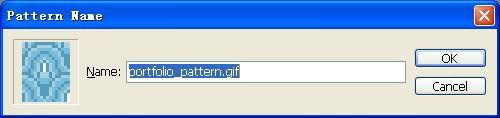
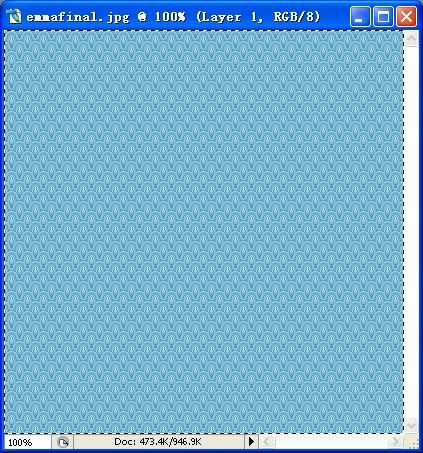
for make the color a little dark,i Apply
Color Overlay layer style to the background layer.set the color #242121
,and opacity 80%
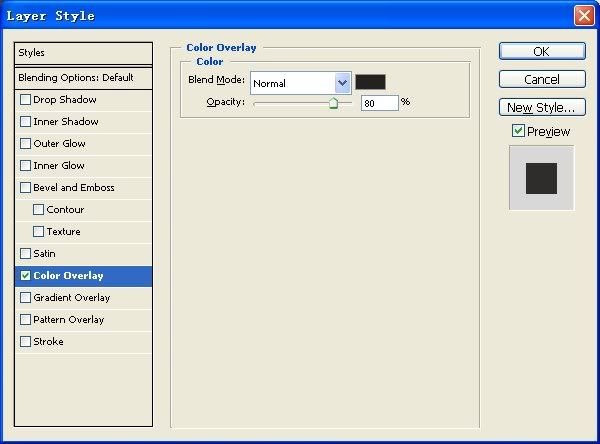
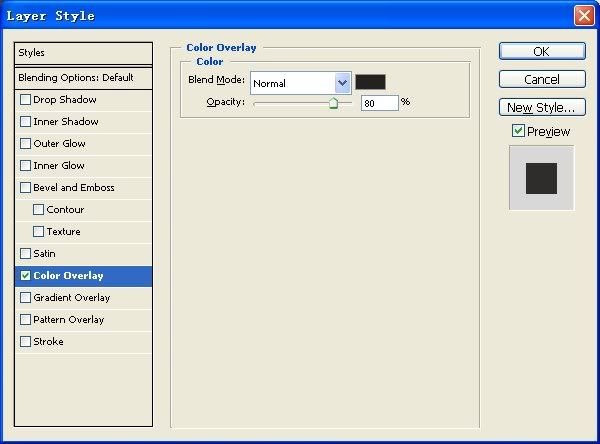
next i copy emma `s picture to this new file
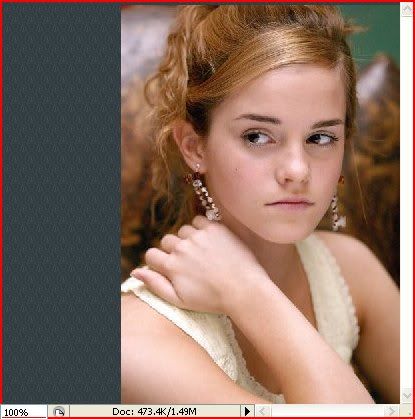
step 2 give it a notepad style
select the Elliptical Marquee Tool make
round selection and press Delete to clear selected area.and press down
Arrow button move selected area down and press Delete again. Do the
same things until at the bottom of the picture . it will be like this
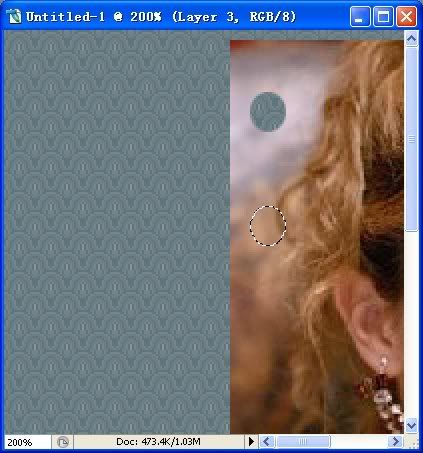
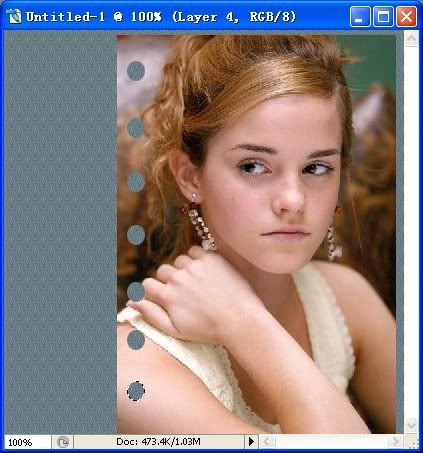
step 3 give my beaty ring.
i do not mean the magic ring or Diamond ring that i do not have .just give my beaty a ring in photoshop. i show you how.
Press M to get your Elliptical Marquee tool back, and create a circular shape like mine below.
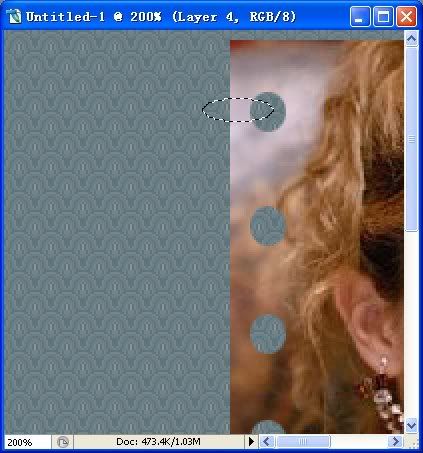
Now fill your selection with the colour CCCCCC.
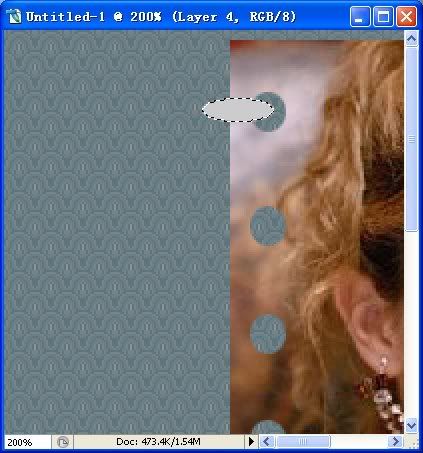
go to Select > Modify > Contract, and
contract your selection by three pixels before pressing Backspace on
your keyboard to clear it.
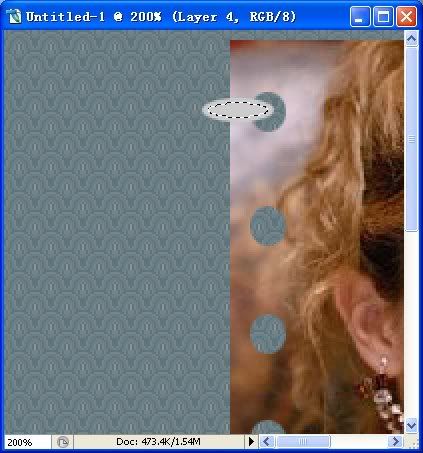
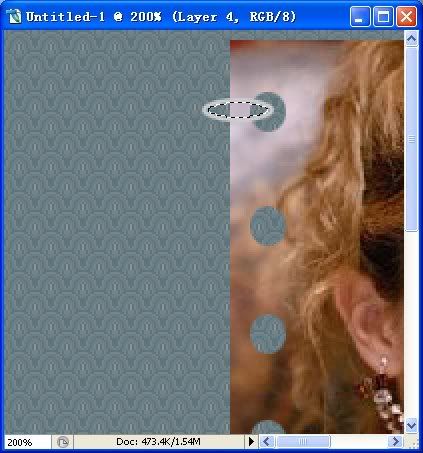
Finally, select the area hidden by the
cover, by pressing L on your keyboard to get your Polygonal Lasso tool
back, and clear it.
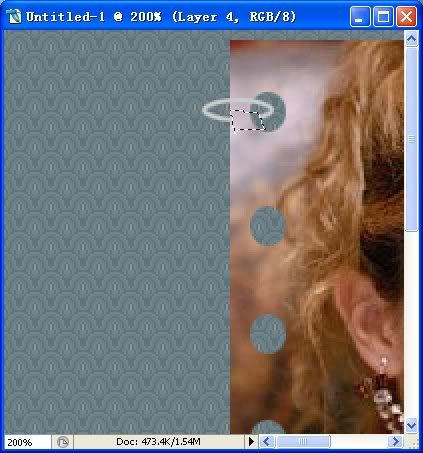
Now just repeat this step for the ring at the bottom
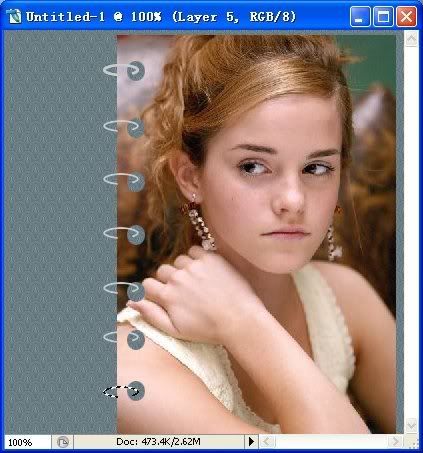
look at the pictue,i give 7 rings to my beauty.haha
step 4 give it a label
to mark it is my girl ,i want past a lable next to it.
using Rectangular Marquee Tool. Fill selected area with color of #7c8623.
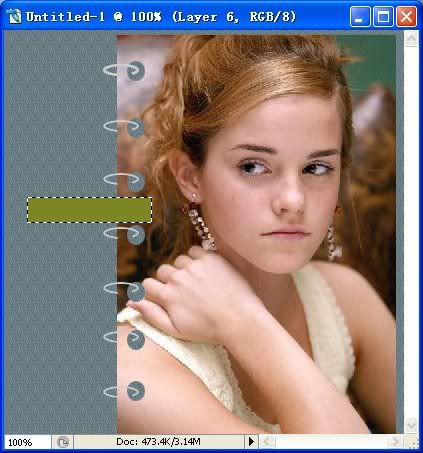
Then select the Polygonal Lasso Tool to create another one selection as was shown on my picture bellow.
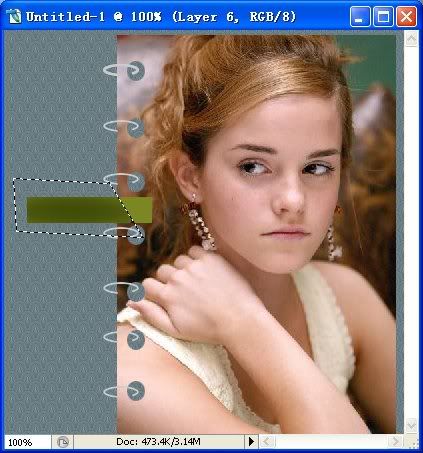
Then use the Burn Tool (Brush: 45 px, Range: Midtones, Exposure: 30%) to add a dark spots to the selected label area.next use the Dodge Tool (Brush: 45 px, Range: Midtones, Exposure: 30%) to bring this label volume form
now apply Edit > Transform > Warp to transform it a little bit.
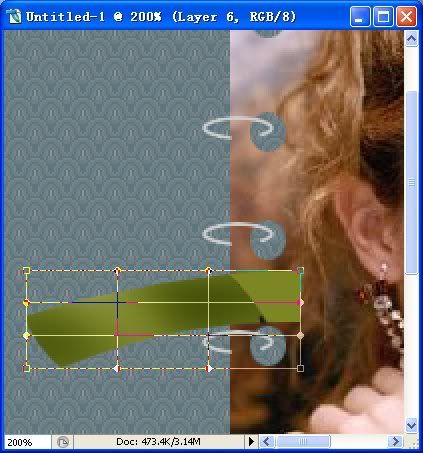
now time to add the shadow to the label. Apply Drop Shadow layer style to current layer style:
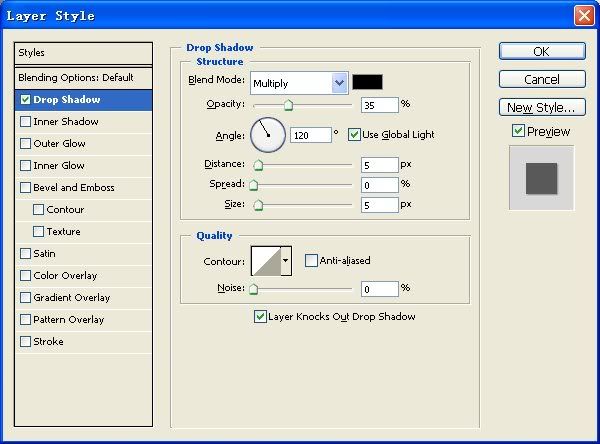
step 5 add your word .
write my girl ,and then using Ctrl+t to rotate the text a little
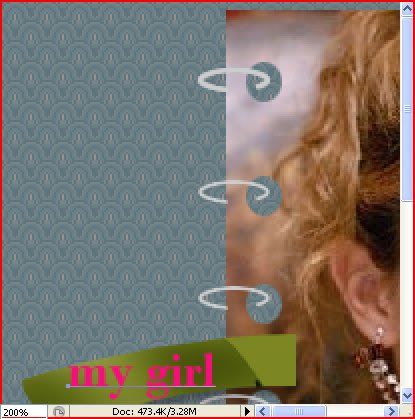
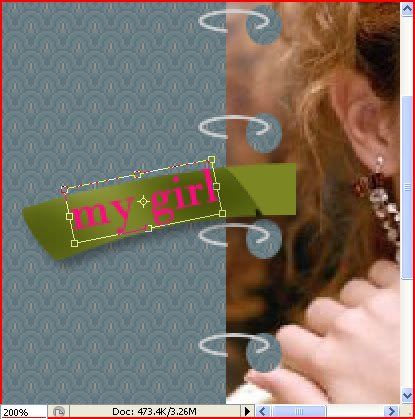
at last ,see the final effect picture ,my girl .